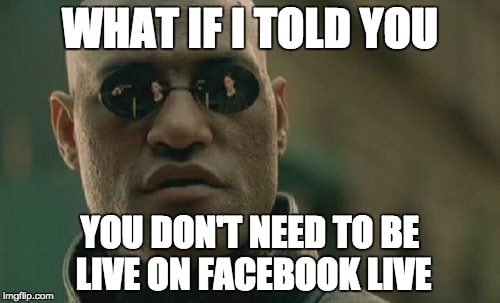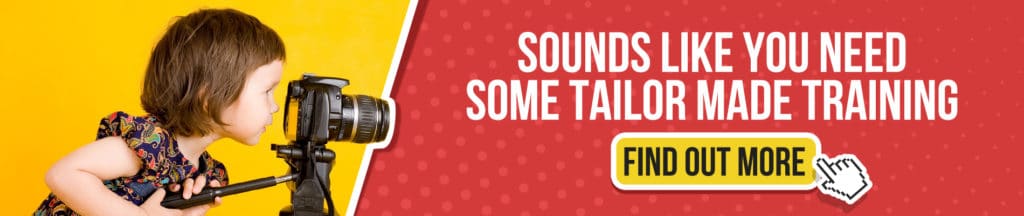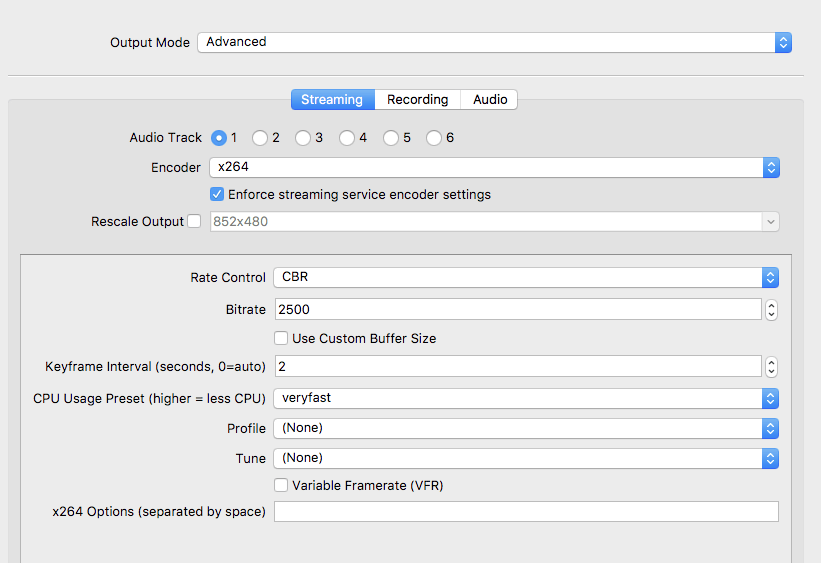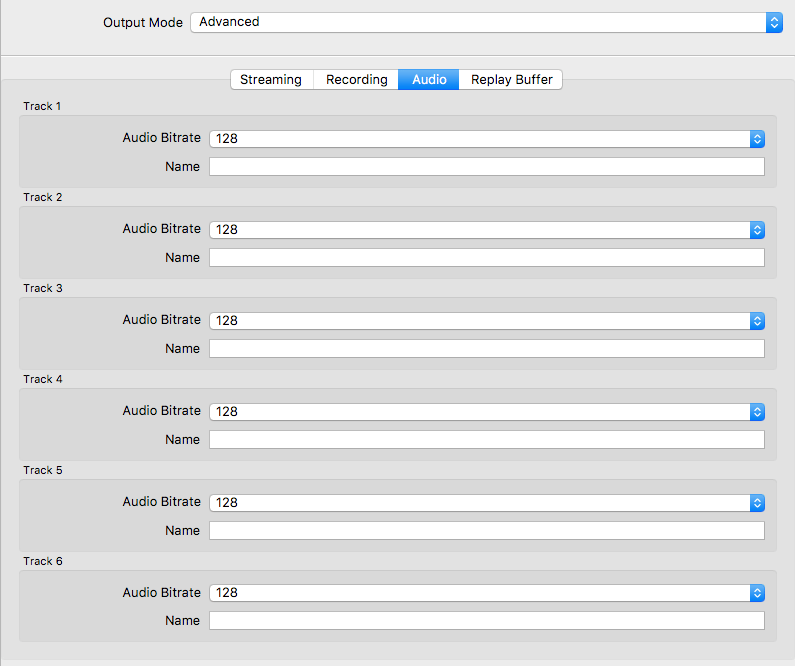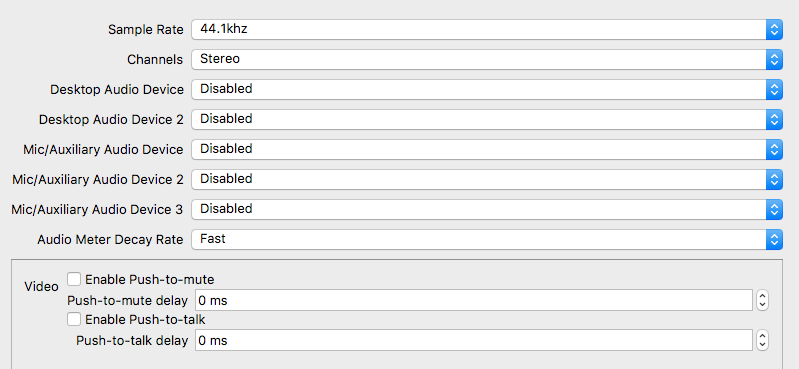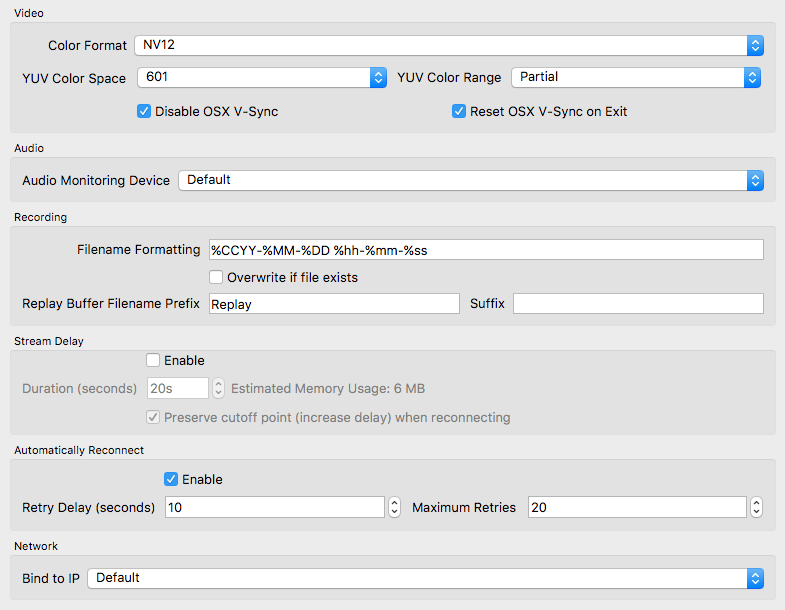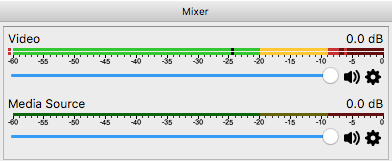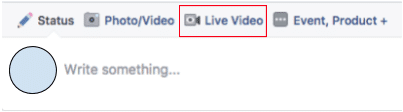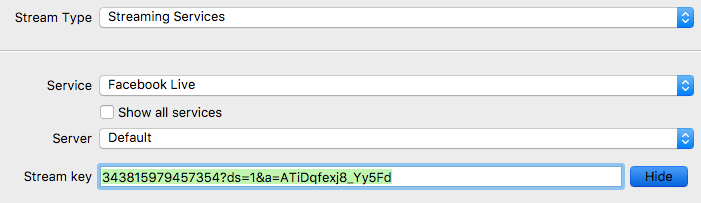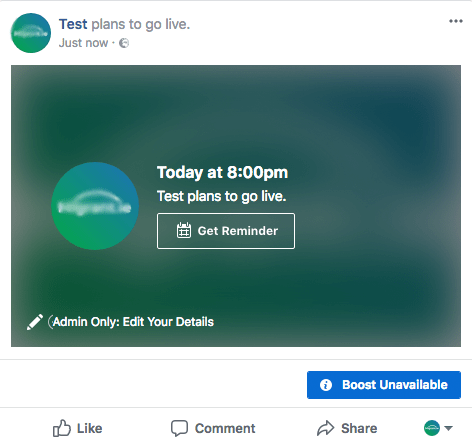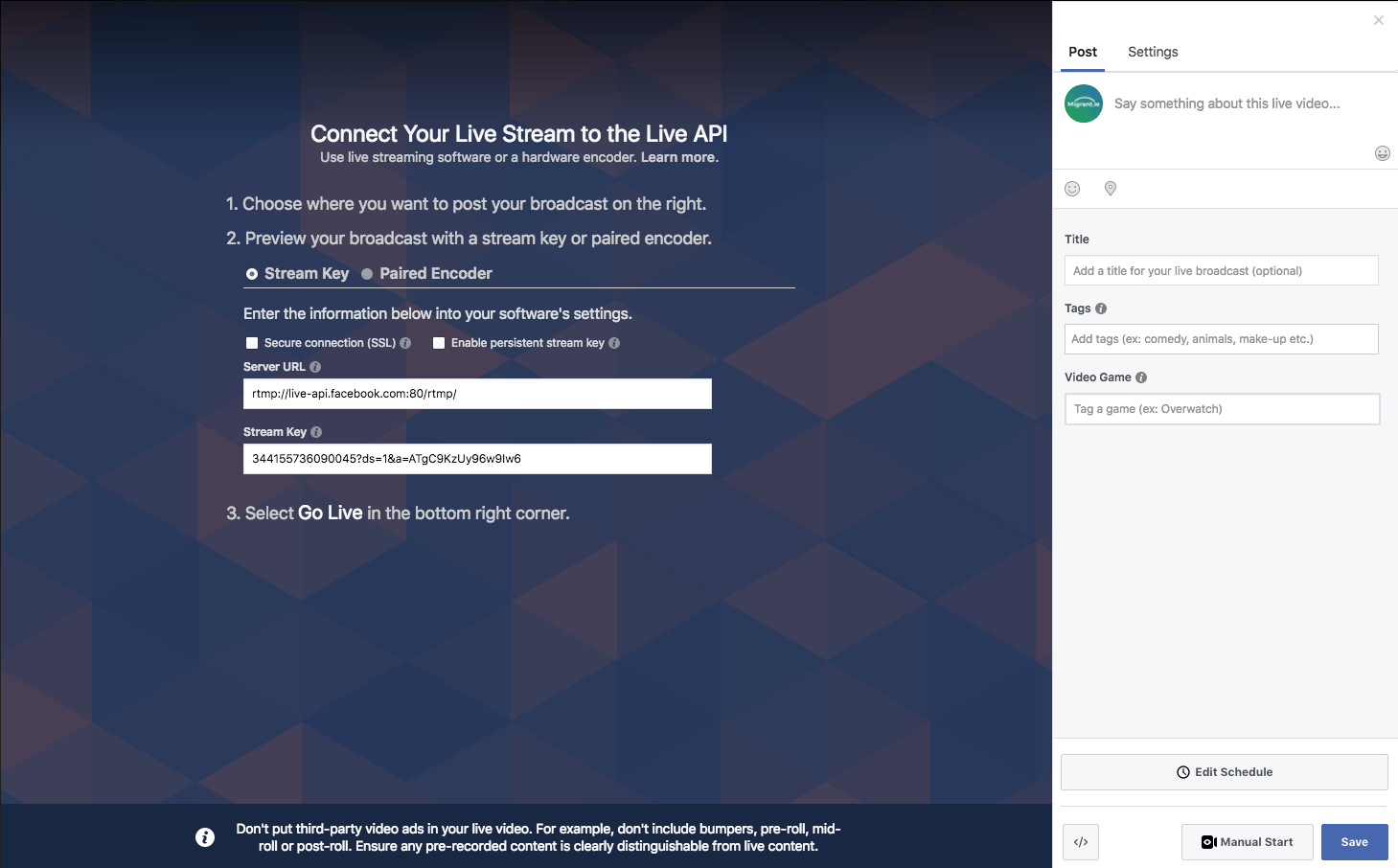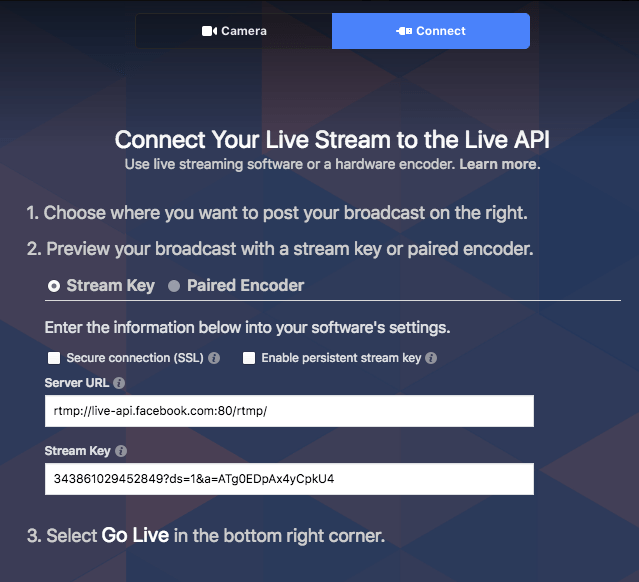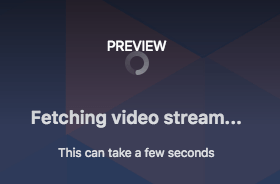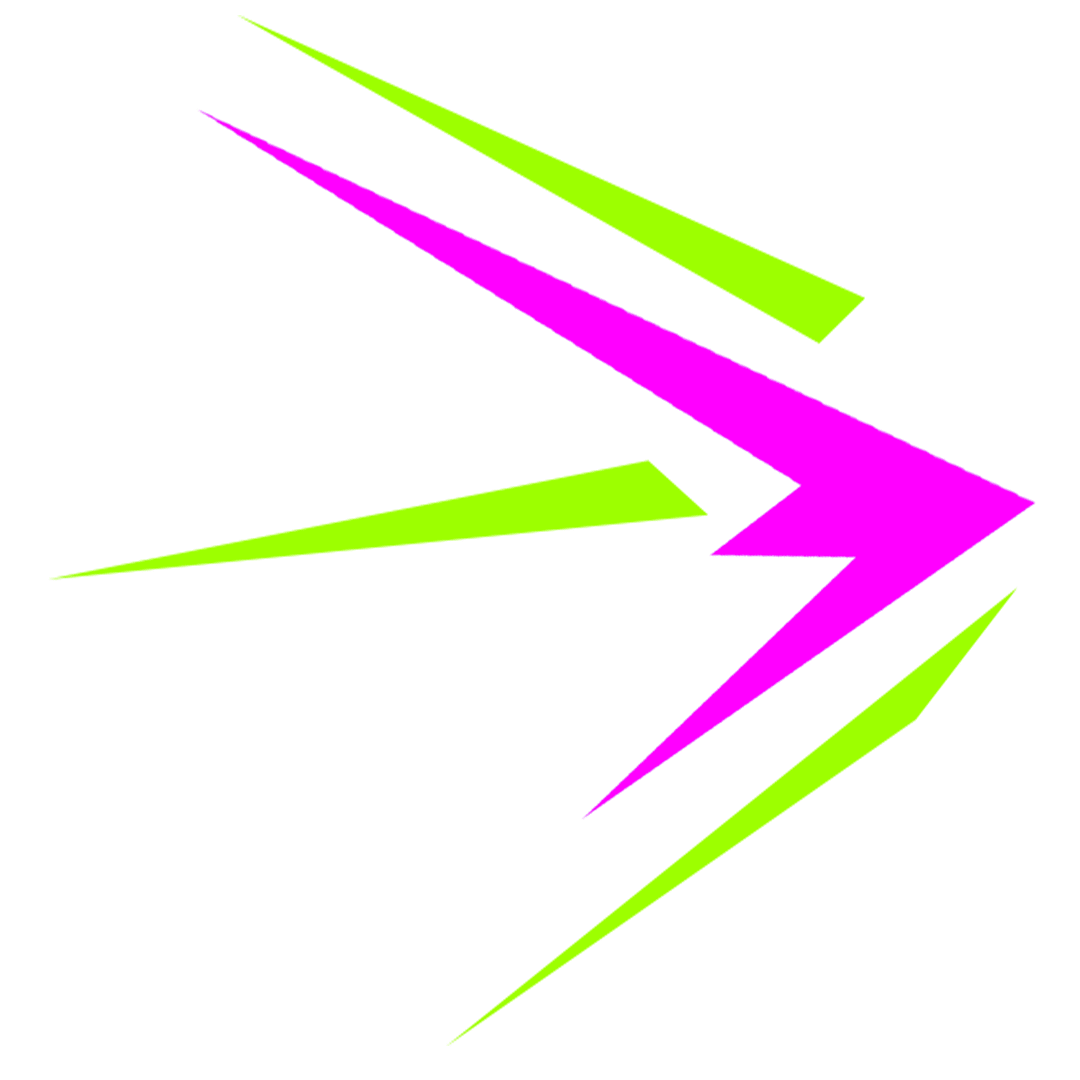Do this first, before you live stream pre-recorded video to Facebook Live:
-
- Make sure you have the latest version of OBS.
- Before you livestream pre-recorded video to Facebook Live, you must experiment with output resolution. Output resolution is the size of the video (1920×1080, 1280×720 etc) that you are sending to the encoder – the bridge between OBS and Facebook Live. The longer the video, the more likely it is you will have a bad quality stream. Export your video at 1280×720 but maybe try changing the output resolution on OBS to 960×540. Experiment!
-
- Streaming performance changes from computer to computer. Sometimes less powerful machines cannot output in such high resolution as others. We have found the lower your output resolution, the better overall performance you get. However, the resolution quality of your pre-recorded video suffers.
- Streaming performance changes from computer to computer. Sometimes less powerful machines cannot output in such high resolution as others. We have found the lower your output resolution, the better overall performance you get. However, the resolution quality of your pre-recorded video suffers.
- Familiarise yourself with OBS. We have a blog post that can help you with this. Set up a test page on Facebook that nobody else can see and get used to broadcasting via OBS yourself. Want to know the best gear and setup for live streaming?
- The settings below are what we found to work best for us – our computer and our internet speed! So we advise you to run tests and be sure before it’s time to go live!
How To Set Up OBS To Live Stream Pre-Recorded Video To Facebook
-
- Download, install and open OBS.
-
- Go to Settings. In the left tab, select Output > Streaming and match the settings shown here:
Then select Output > Audio and make sure each Track has an audio bitrate of 128.
These settings will remain as you switch from tab to tab on the left. There is no need to click OK after every change, just once at the end of your setup.
- Go to Settings. In the left tab, select Output > Streaming and match the settings shown here:
-
- Now select Audio in the left tab and match the settings shown here:
- Now select Audio in the left tab and match the settings shown here:
-
- Select Advanced and make sure your settings match these:
- Select Advanced and make sure your settings match these:
-
- Click OK to save your settings.
-
- Under Scenes in the bottom left, click
the button.
- Under Scenes in the bottom left, click
-
- Once you have a scene, click the button under Sources and select Media Source. You will be given the option to name this source. Click OK to proceed.
-
- Next you will be brought to a Properties window of the source. Select Browse and select the video you would like to live stream.
-
- Match these settings and press OK:
- Match these settings and press OK:
-
- Check that your video’s audio is being detected in the mixer next to the sources box – you should see the sound bar moving with the audio.
- Check that your video’s audio is being detected in the mixer next to the sources box – you should see the sound bar moving with the audio.
- Add a second scene and name it ‘Placeholder Image’.
- Add a source to this scene. This time it will just be an image. So click
the button under sources and select Image.Select an image that you can use for the beginning of the live stream as timing the start of your video with the start of the Facebook Live broadcast can be tricky. With a relevant placeholder image, you can at least be confident that the start of your video won’t just be black! More on this later…
Now you’re ready to connect OBS to Facebook Live…
Connecting OBS To Facebook Live
-
- Go to the Facebook Page you would like to stream your video to. (If this is your first time trying it, set up a test page on Facebook to run tests – testing is key!).
-
- Click Live Video in the Write something… box
- Click Live Video in the Write something… box
-
- Switch the setting from Camera to Connect.
- Switch the setting from Camera to Connect.
-
- Copy the Stream key*
- Copy the Stream key*
-
- Go back to OBS and go to Stream in Settings.
-
- Select Streaming Services as your Stream Type, Facebook Live as your Service, Default as your Server and then paste the stream key you just copied from Facebook (step 4) into Stream key.
- Click OK to save your settings.
- Select Streaming Services as your Stream Type, Facebook Live as your Service, Default as your Server and then paste the stream key you just copied from Facebook (step 4) into Stream key.
- OBS can now stream to your Facebook Page. But we’re not ready to go just yet!
*Remember – every live stream on Facebook has a unique stream key. This connects OBS to your Facebook Live and not some other Facebook Live! Each time you start a new Facebook Live, the stream key is different.
If you want, enable Persistent Stream Key in the Facebook Live interface before you copy the stream key and it will stay the same for every Facebook Live you do until you reset it manually. Handy if you’re testing out different settings on a test page as you won’t need to keep copying and pasting a new stream key every time.
Now it’s time to go live!
How To Live Stream Your Pre-Recorded Video To Facebook Live Via OBS:
Testing. Testing. More testing.
First of all, there is quite a latency between the moment you click ‘Start Streaming’ on OBS to when your live stream appears on Facebook Live.
There is then a second, usually shorter time gap from when you click ‘Go Live’ on Facebook Live to when it actually begins broadcasting for everyone to enjoy. These two intervals change in size almost every time you live stream on Facebook via OBS.
These latencies are due to the fact that there are 3 parts to your live stream:
OBS (here you choose what to stream to Facebook) → Facebook Live interface (here your stream is fetched and is recognised by Facebook) → Facebook Live (here your stream is broadcasted)
So what do you do?
This is unavoidable unfortunately, so use the placeholder image mentioned in step 11 of the Setting Up OBS To Stream Pre-Recorded Video To Facebook Live section. Otherwise, the screen is either black for a few seconds before you start your video over on OBS or you end up missing the first few seconds of your video because Facebook started broadcasting it too late!
You might mention on the placeholder image to ‘hang in there folks, we’ll be with you in a moment’.
Please note – if you have scheduled a Facebook Live (here’s how to do that!) it is a good idea to select Manual Start in the Facebook Live interface.
This just means you have more control over when Facebook begins broadcasting your stream.
For example, let’s say you have a Facebook Live pre-scheduled for 8pm. It will show up on your page something like this:
It’s 7:50pm and you’re pretty much set up and ready to stream your video to the world. You click the Admin Only: Edit Your Details at the bottom of the post, it takes you to the Facebook Live interface where you have the stream key and you can change the description, tags, etc.
By default, Facebook will begin broadcasting your stream from OBS automatically at 8:00pm, whether your OBS is connected to the Facebook Live interface or not. If you are not connected, a black screen will display until you click ‘Start Streaming’ over on OBS.
Clicking Manual Start puts the control back in your hands. Now Facebook will not begin broadcasting your stream until you tell it to by clicking ‘Go Live’ in the Facebook Live interface. So if you need to fix something and it 8:00pm passes – don’t sweat it! Take your time, fix what you need to fix and then once you’re ready – click ‘Go Live’.
Let’s take a look at how we ‘go live’.
There is a bit of back and forth with this process. You start on OBS, then go to Facebook Live, then back to OBS and finally back to Facebook Live – so keep OBS and your browser open and easily accessible!
- Go to the Facebook Live interface of your live stream (where you got the stream key from before!)
-
- WARNING: Check that the stream key matches the stream key you have pasted into OBS, or else Facebook will not pick up your stream!
- Select the scene you created earlier titled ‘Placeholder Image’.
- Click ‘Start Streaming’ in OBS.
- Go back to the Facebook Live interface and wait a few seconds for Facebook to fetch your video stream from OBS.
- Once your stream appears in the Facebook Live interface with the heading “Preview” – click
then immediately go back to OBS and select the scene that holds your video.
Your video will begin playing and Facebook Live should be either broadcasting the last few seconds of your placeholder image or the beginning of your video.
Here’s one we did earlier… literally!
We recorded this one at 10am and live streamed it at 8pm!
https://www.facebook.com/NoahVetClinicBaldoyle/videos/1761635470553230/
Have you tried to live stream pre-recorded video to Facebook Live via OBS?
Maybe you’d like some help with Facebook Live in general?
[buttonlink text=”Book A 30 Minute Appointment” icon=”telephone” url=”https://calendly.com/maryrose-lyons“]
[buttonlink text=”Book A 30 Minute Appointment” icon=”telephone” url=”https://calendly.com/maryrose-lyons”]