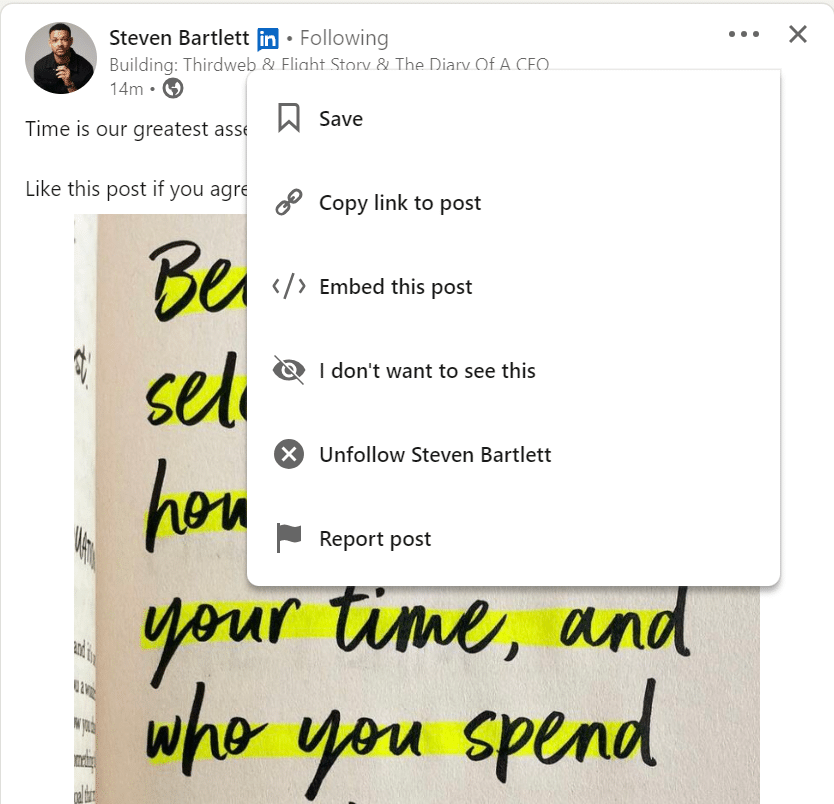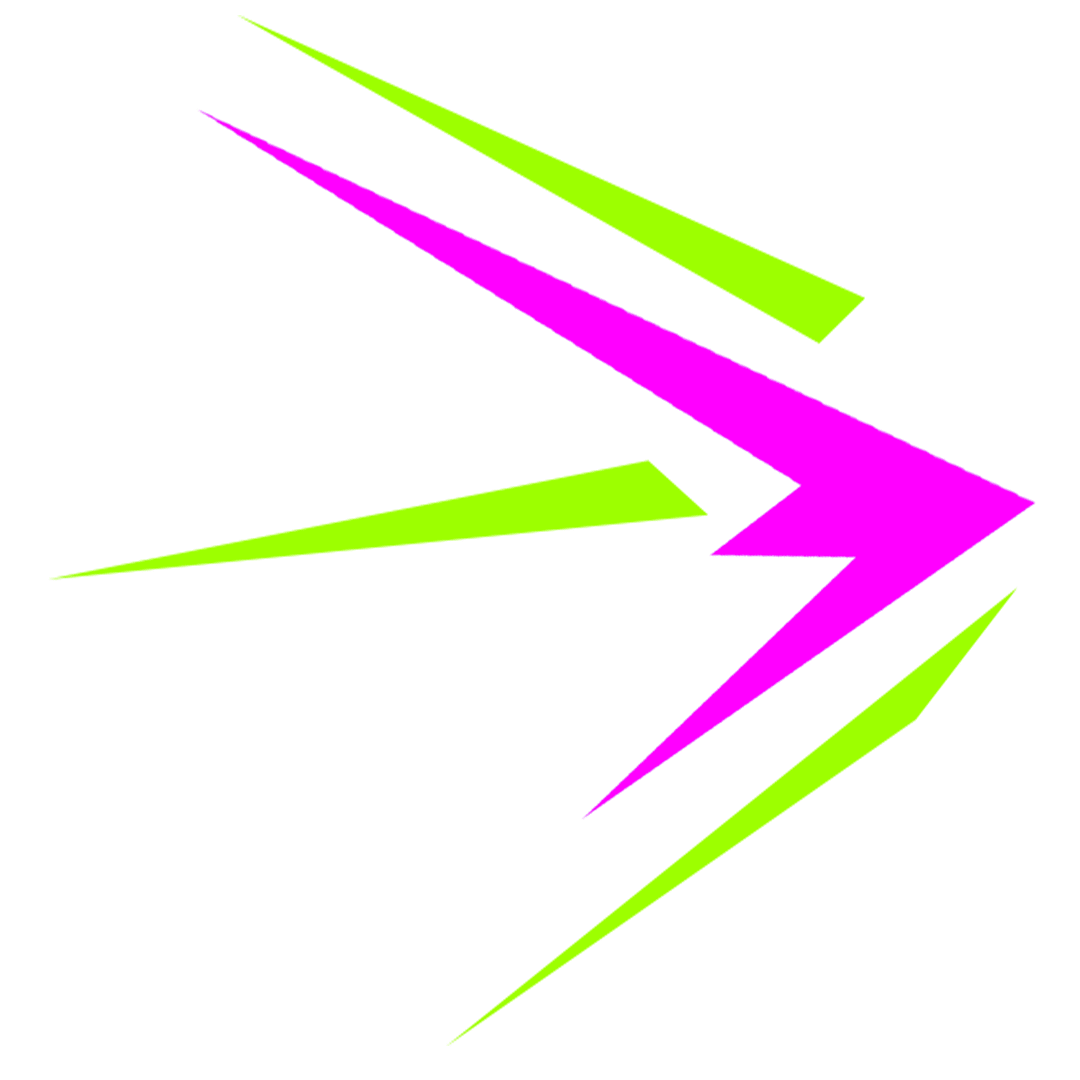LinkedIn's user experience has never been a shining beacon of design. As the #1 B2B social platform, you'd think they could do better. But alas, so many key features get lost in confusing menus and hidden buttons.
In this post, we'll dig into the UX fails around finding your own content on the platform. Because if LinkedIn won't surface it, you'll have to go and discover it for yourself!
1. Saved Posts
Saving posts are a great way of supporting your network's content. Saved posts signal relevance to the algorithm. They are more powerful triggers than likes, which is why I am recommending that teams start saving posts instead of like or share. The comment still reigns highest, but if you have a team that doesn't want to visibly comments, get them to save a post to contribute instead.
How to save a post: just click the three dots in the top right corner of the post and hit ‘Save’. Easy!
How do you locate saved posts?
Where do saved posts go once they've disappeared from your feed?
LinkedIn tucks them away in your profile's "Resources" tab (3 lines icon > Resources > Saved).
Not exactly intuitive!
Here's a 60-second video walkthrough of how to find your saved posts:
2. LinkedIn drafts
Nothing's worse than losing your draft mid-post due to distractions, delays, or glitches. But don’t worry - your unfinished genius is waiting in LinkedIn's drafts purgatory!
Here’s how to find your LinkedIn drafts:
To access drafts, click "Write article" then "Manage" in the top right.
Voila! Drafts revealed.
For a shortcut, bookmark this and use it to go back to your draft posts on LinkedIn: https://www.linkedin.com/article/manage/drafts/
3. Carousels
Carousels are LinkedIn's current darling. To grab eyeballs, you gotta slide. But creating and posting them is surprisingly confusing.
Here's how to DIY LinkedIn carousels:
- Design 5-8 slides in Canva
- Download as a PDF
Here's the thing: LinkedIn hides the buttons you need to press to get their most algoritmically friendly post up!
- Create a LinkedIn post and add the PDF
- Write a captivating caption
- Post and watch those views roll in!
May your content never get lost in LinkedIn's labyrinthine menus again.
With these insider tips, you can rescue your drafts, re-find your saves, and master carousels. Take back your content from the UX dark side!
Here is how to post Carousels on LinkedIn
Finally write a captivating caption using a maximum of 3 hashtags, then post or schedule!
LinkedIn may never win awards for intuitive design. But you don't have to let their UX fails stop you from effectively using the platform. Now that you know where to uncover your saved and draft posts, you can keep creating compelling content. And with the carousel how-to, you can optimise that content for reach.
If you found these tips helpful, sign up for our newsletter below.
We regularly share insider advice on optimising your LinkedIn strategy.
With our guidance, you can master LinkedIn marketing and consistently reach your audience.